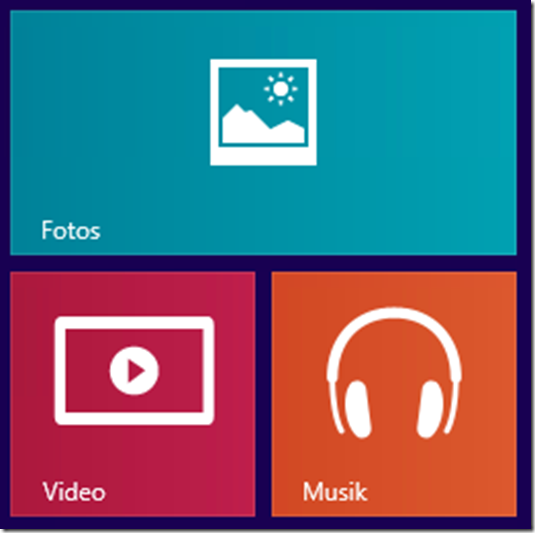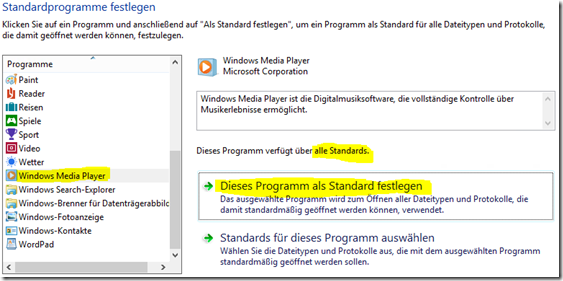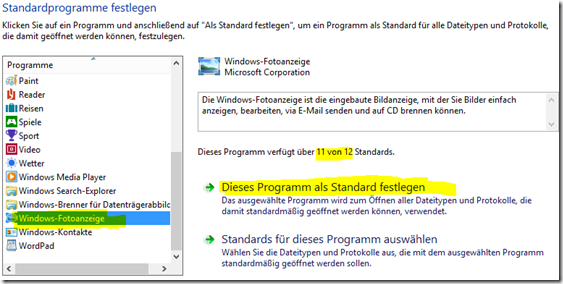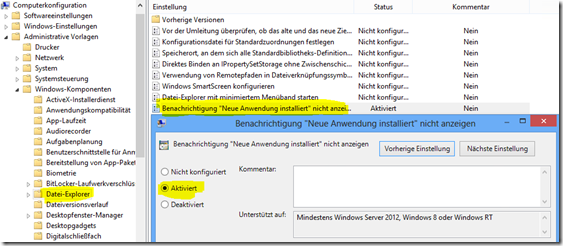Windows 8 Standard-Apps
Durch die neuen integrierten Standard Windows Store Apps kann Windows 8 bereits einige Dateitypen ohne Zusatzprogramme direkt in einer App öffnen.
Die einfachsten, bereits beim normalen Setup mitgelieferten Apps sind die Foto-, Video- und die Musik-App, welche als Standardprogramm für die gängigen Dateitypen verwendet werden.
Die genannten Applikationen sind Vollbild-Windows8-Apps und sind somit auf Touch-Geräte ausgelegt. Das Handling dieser Applikationen mit Maus und Tastatur an einem normalen Desktop-Rechner gefällt nicht jedem. Daher macht es im normalen Business-Bereich mit simplen Workstation-Systemen oft mehr Sinn eine ganz normale Desktop-Anwendung anstatt der App zum Öffnen des entsprechenden Dateityps zu verwenden.
Hinweis:
Die Standard-Desktop-Applikationen, wie z.B. die Fotoanzeige oder der Media-Player unterstützen wesentlich weniger Formate als die Windows Store Apps, daher können nicht alle Formate auf die Desktop-Applikationen übertragen werden. Wer hier sichergehen möchte, dass sich auf gar keinen Fall eine Windows Store App öffnet muss entsprechende Zusatzsoftware installieren und diese mit den Dateitypen verlinken.
Windows Store Apps und Dateiverknüpfungen (File Associations)Bei Windows 8 werden die Windows Store Apps meinen Erfahrungen zu folge standardmäßig immer favorisiert. (Dies ist auf Computerebene festgelegt, sodass es für jeden Benutzer zutrifft.)
Das heißt, wenn eine Desktop-Anwendung installiert ist, die den Dateityp öffnen könnte und sich sogar als Standardprogramm eingetragen hat, verwendet Windows 8 trotzdem die Windows Store App zum Öffnen der Datei. Der jeweilige Benutzer kann dies über die Einstellung „Standardprogramme“ in den Systemsteuerungen, oder per Rechtsklick umstellen, sodass ein alternatives Programm zum Öffnen verwendet wird. Meldet sich jedoch ein neuer Benutzer an dem Rechner an, bekommt dieser die Windows Store App als Standardprogramm gesetzt.
Im weiteren Verlauf des Artikels möchte ich darauf eingehen wie man die Standardprogramme direkt von Anfang an richtig setzt, sodass dieses „Problem“ gar nicht erst entstehen kann.
Windows 8 Dateiverknüpfungen per XML setzen
Unter Windows 8 ist es nun möglich alle Dateiverknüpfungen mit Hilfe des Tools „dism.exe“ per XML-Datei auf Computereben zu setzen. Es empfiehlt sich dies bereits bei der Installation von Windows 8 richtig vorzunehmen, damit alle späteren Benutzer die richtige Anwendung als Standardanwendung bekommen. In den folgenden Schritten zeige ich wie die Standardprogramme direkt im Installationsimage festgelegt werden können.
1. Standard-Applikationen auf einem frisch installierten Windows 8 setzen
(Ich setze hier beispielhaft alle unterstützten Bildformate auf die „Windows Fotoanzeige“ und alle unterstützten Musik- und Video-Dateien auf den „Windows Media-Player“)
2. Die Dateizuordnungen als XML exportieren
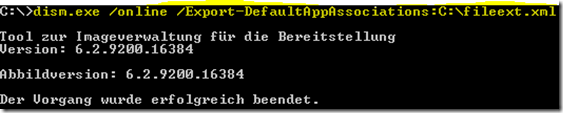
dism.exe /online /Export-DefaultAppAssociations:C:\fileext.xml
Export-Ergebnis (LINKS), Default (RECHTS)
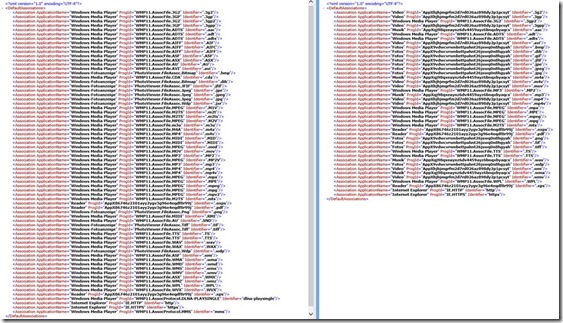
3. Einen leeren Ordner „mount“ auf C:\ anlegen
4. Image-Index auslesen
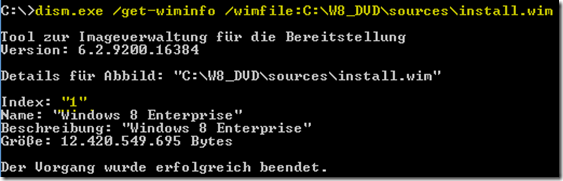
dism.exe /get-wiminfo /wimfile:C:\W8_DVD\sources\install.wim
5. Image mounten (Bei mir ist der Image-Index: 1, also Windows 8 Enterprise)

dism.exe /mount-wim /wimfile:C:\W8_DVD\sources\install.wim /mountdir:C:\mount /index:1
6. XML-Datei ins Image importieren

dism.exe /image:C:\mount /Import-DefaultAppAssociations:C:\fileext.xml
7. Image abschließen und speichern
Tipp:
Der XML-Import kann auch an einem bereits installierten System mit Hilfe von dism.exe /online durchgeführt werden.
Vorschlag für neue Apps deaktivieren
Windows 8 zeigt folgende Benachrichtigung rechts oben in der Ecke an und weist darauf hin, dass alternative Programme für diesen Dateityp zur Verfügung stehen.
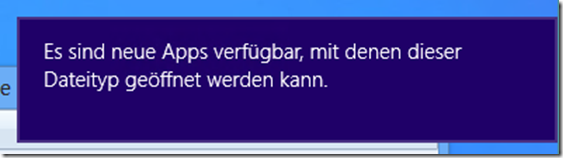
Benachrichtigung: Es sind neue Apps verfügbar, mit denen dieser Dateitype geöffnet werden kann.
Wenn die Benutzer diese Meldung nicht bekommen sollen, kann diese wie folgt per Gruppenrichtlinie (GPO) deaktiviert werden.
Weitere Infos im Technet:
http://technet.microsoft.com/en-us/library/hh825038.aspx